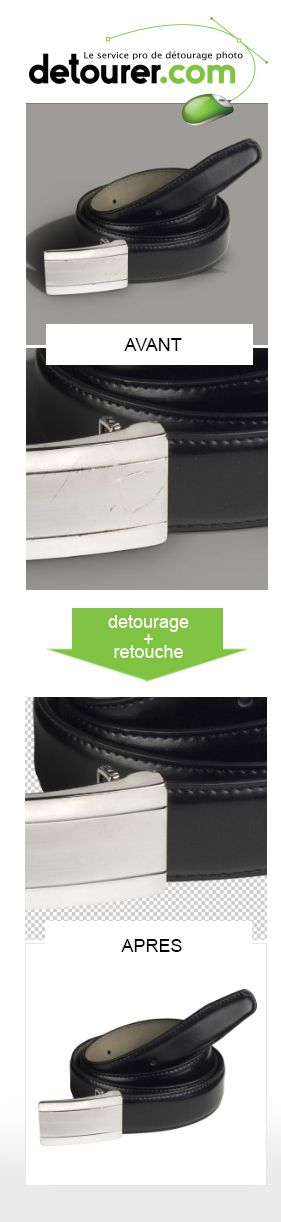Un spécialiste du détourage est aussi un grand spécialiste de la vectorisation ...
Ci-dessous un tutoriel sur la conversion en vectorisation d'un produit grande distribution sous Illustrator CS6. Ce type de vectorisation est très tendance et permet de présenter vos produits avec un maximum d'impact sur les sites de vente en ligne et dans vos catalogues.

Produit grande distribution vectorisé sous Illustrator CS6 - Rendu final

| Vectorisez le contour du produit à l’aide de la plume de Illustrator CS6 (P) |
Produit grande distribution vectorisé sous Illustrator CS6 - Etape 1
|

| Séparez la partie latérale du produit de la partie supérieure avec la plume vectorielle de Illustrator CS6 (P), sélectionnez la ligne créée et la vectorisation de l’étape une, |
Produit grande distribution vectorisé sous Illustrator CS6 - Etape 2
|

| À l’aide de l’outil « Filet » dans Illustrator CS6 (U), créez un maillage sur les formes du produit afin d’insérer des dégradés de couleurs. |
Produit grande distribution vectorisé sous Illustrator CS6 - Etape 3
|

| Ajoutez avec la plume de Illustrator CS6 (P) des zones blanches sur le produit pour créer les reflets du plastique. Incorporez un Flou Gaussien (Onglet Effet > Atténuation > Flou Gaussien) différent en fonction de l’étalement voulu. |
Produit grande distribution vectorisé sous Illustrator CS6 - Etape 4
|

| Sélectionnez les points du filet créés précédemment avec la flèche blanche de Illustrator CS6 (A) et assignez leur une couleur selon vos envies. |
Produit grande distribution vectorisé sous Illustrator CS6 - Etape 5
|

| Sélectionnez les vectorisations créées et groupez-les (Ctrl + G). Vectorisez l’ouverture du pack avec la plume de Illustrator CS6(P) et entourez le pack pour affecter un masque aux formes : Sélectionnez les deux vectorisations (le groupe et la forme qui englobent le tout en créant une ouverture devant) et utilisez l’outil « Masque D’écrêtage » de Illustrator CS6 (Objet > Masque D’écrêtage > Créer (Ctrl + 7)). |
Produit grande distribution vectorisé sous Illustrator CS6 - Etape 6
|

| Dans Illustrator CS6, vectorisez les bouts des deux produits qui seront apparents à l’emplacement du trou de l’emballage du produit. Mettez-les en arrière-plan |
Produit grande distribution vectorisé sous Illustrator CS6 - Etape 7
|
Produit grande distribution vectorisé sous Illustrator CS6 - Rendu final
![]()
Tous droits réservés detourer.com 2013
Nous vectorisons chaque année des centaines de produits grande distribution
à partir de photos.
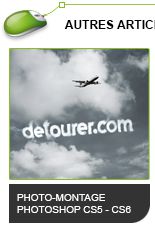 |  |  |  |



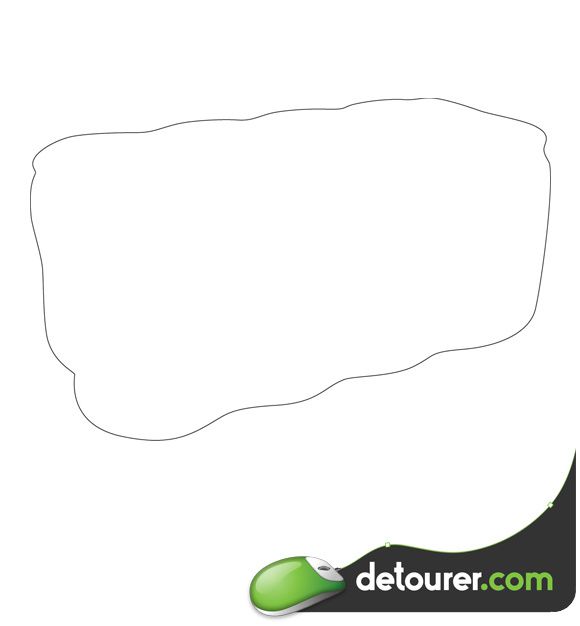

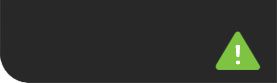

















 Photomontage réalisé sous Photoshop CS6.
Photomontage réalisé sous Photoshop CS6.
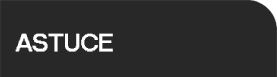
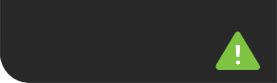

 Photomontage réalisé sous Photoshop CS6.
Photomontage réalisé sous Photoshop CS6.
 Photomontage réalisé sous Photoshop CS6.
Photomontage réalisé sous Photoshop CS6.

 Photomontage réalisé sous Photoshop CS6.
Photomontage réalisé sous Photoshop CS6.

 Photomontage réalisé sous Photoshop CS6.
Photomontage réalisé sous Photoshop CS6.

 Photomontage réalisé sous Photoshop CS6.
Photomontage réalisé sous Photoshop CS6.
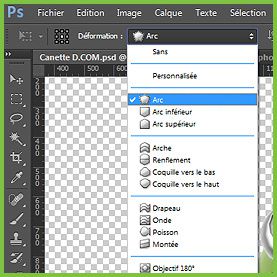
 Photomontage réalisé sous Photoshop CS6.
Photomontage réalisé sous Photoshop CS6.

 Photomontage réalisé sous Photoshop CS6.
Photomontage réalisé sous Photoshop CS6.

 Photomontage réalisé sous Photoshop CS6.
Photomontage réalisé sous Photoshop CS6.

 Photomontage réalisé sous Photoshop CS6.
Photomontage réalisé sous Photoshop CS6.








 FANCY - Filigrane réalisé sous Photoshop CS6 par detourer.com
FANCY - Filigrane réalisé sous Photoshop CS6 par detourer.com 



















 Photomontage d'un bébé géant dans une ville - Réalisé sous Photoshop CS6.
Photomontage d'un bébé géant dans une ville - Réalisé sous Photoshop CS6.

 Une fois que les visuels sont détourés, disposez le bébé en arrière-plan.
Une fois que les visuels sont détourés, disposez le bébé en arrière-plan.

 Une fois le cadrage réalisé, effacez le reflet de l'immeuble.
Une fois le cadrage réalisé, effacez le reflet de l'immeuble.

 Placez un ciel saturé de votre choix en arrière-plan.
Placez un ciel saturé de votre choix en arrière-plan.

 Dessinez le reflet du bébé à l'aide d'un brush arrondi flou.
Dessinez le reflet du bébé à l'aide d'un brush arrondi flou.
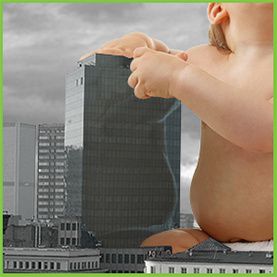
 Remplissez un calque vierge de bleu en mode Incrustation.
Remplissez un calque vierge de bleu en mode Incrustation.

 Pour cette dernière étape, apportez des retouches sur ce photomontage.
Pour cette dernière étape, apportez des retouches sur ce photomontage.

 Rendu final du photomontage.
Rendu final du photomontage.




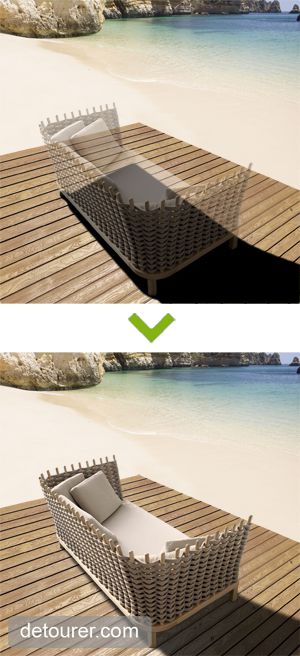









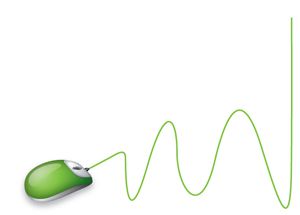





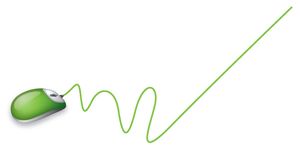










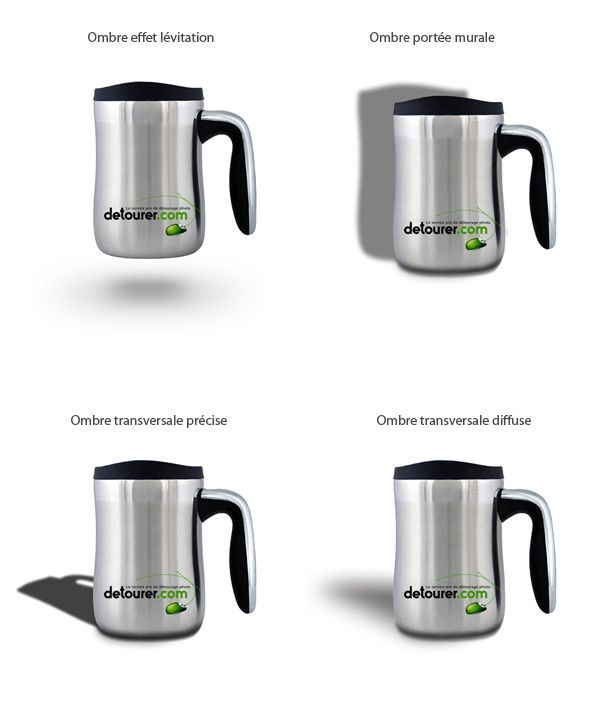



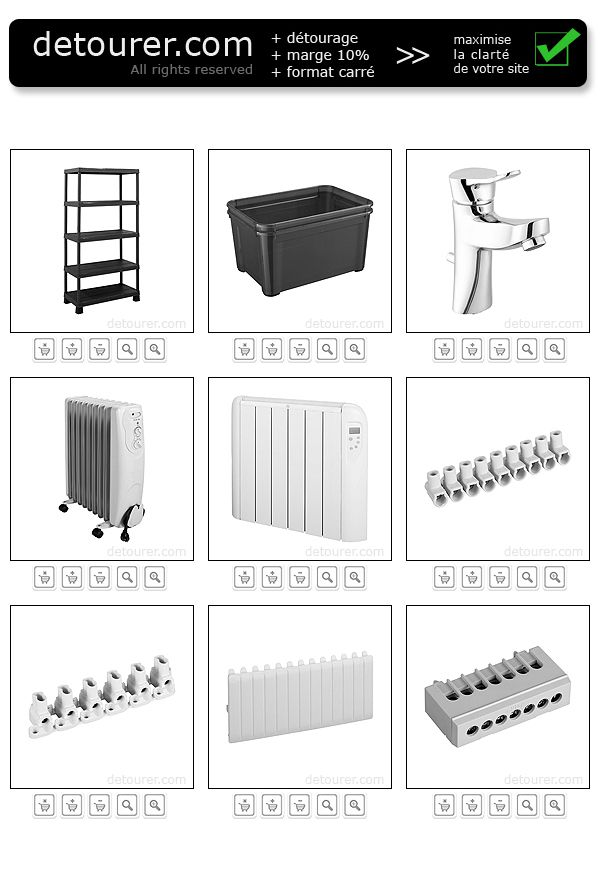


/image%2F1495386%2F20160314%2Fob_f38a22_400x400-2.png)