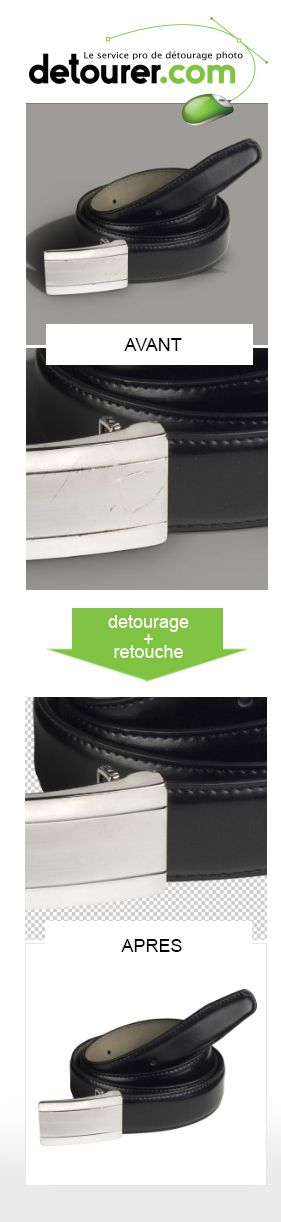Voici un petit tutoriel qui décrit les différentes étapes pour coloriser
et habiller graphiquement dans Photoshop un objet détouré.
 Photomontage réalisé sous Photoshop CS6.
Photomontage réalisé sous Photoshop CS6.
|
|
 Photomontage réalisé sous Photoshop CS6.
Photomontage réalisé sous Photoshop CS6.
 Photomontage réalisé sous Photoshop
Photomontage réalisé sous Photoshop
| |
 Photomontage réalisé sous Photoshop CS6.
Photomontage réalisé sous Photoshop CS6.
 Photomontage réalisé sous Photoshop
Photomontage réalisé sous Photoshop
| |
 Photomontage réalisé sous Photoshop CS6.
Photomontage réalisé sous Photoshop CS6.
 Photomontage réalisé sous Photoshop
Photomontage réalisé sous Photoshop
| |
 Photomontage réalisé sous Photoshop CS6.
Photomontage réalisé sous Photoshop CS6.
 Photomontage réalisé sous Photoshop
Photomontage réalisé sous Photoshop
| |
 Photomontage réalisé sous Photoshop CS6.
Photomontage réalisé sous Photoshop CS6.
 Photomontage réalisé sous Photoshop
Photomontage réalisé sous Photoshop
| |
 Photomontage réalisé sous Photoshop CS6.
Photomontage réalisé sous Photoshop CS6.
 Photomontage réalisé sous Photoshop
Photomontage réalisé sous Photoshop
| |
 Photomontage réalisé sous Photoshop CS6.
Photomontage réalisé sous Photoshop CS6.
 Photomontage réalisé sous Photoshop
Photomontage réalisé sous Photoshop
| |
 Photomontage réalisé sous Photoshop CS6.
Photomontage réalisé sous Photoshop CS6.
 Photomontage réalisé sous Photoshop
Photomontage réalisé sous Photoshop
| |
 Photomontage réalisé sous Photoshop CS6.
Photomontage réalisé sous Photoshop CS6.
| |
![]()
TUTORIEL EN VIDEO :
Appliquer un logo sur un produit pack-shot avec Photoshop CS6.
![]()
Tous droits réservés detourer.com 2013
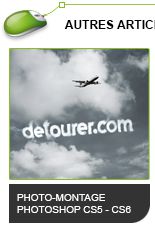 |  |  |  |



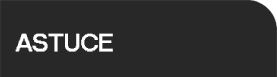
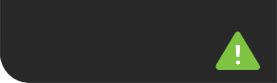




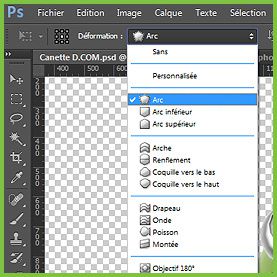








/idata%2F3314484%2FVIDEOS%2Fchanger_couelur_cheveux_detourercom_photoshop-copie-1.jpg)
/idata%2F3314484%2FVIDEOS%2Fvideo-detourer.com-2014.jpg)
/idata%2F3314484%2FImportation-detourage-trace-actif-Photoshop-a-InDesign-CS6%2FBanniere-tuto-derniere-version.png)
/image%2F1495386%2F20160314%2Fob_f38a22_400x400-2.png)